Timeline Template Omnigraffle
Occasionally we update stencils that are included with OmniGraffle in a new release—that’s exactly what we did in the 7.6 update. One of the things we don’t do, though, is make assumptions about what people want us to do with their existing stencils; people edit, duplicate, and delete stencils for a lot of different reasons. We don’t want to mess with anything that might be interrupt a workflow. So, if you’d like to install the new stencils we designed around all of our Stencil Browser changes, just move the Stencils folder out of OmniGraffle’s container. The easiest way to get to your Stencils folder is by Command-Clicking a stencil in your Stencil Browser sidebar and clicking Show in Finder. Once in your Stencils folder, move up the directory until you can drag the Stencils folder on to your Desktop. (Or elsewhere.) The next time you relaunch OmniGraffle, we’ll re-create that folder with all the restyled stencils.
Omnigraffle Flow Chart Template
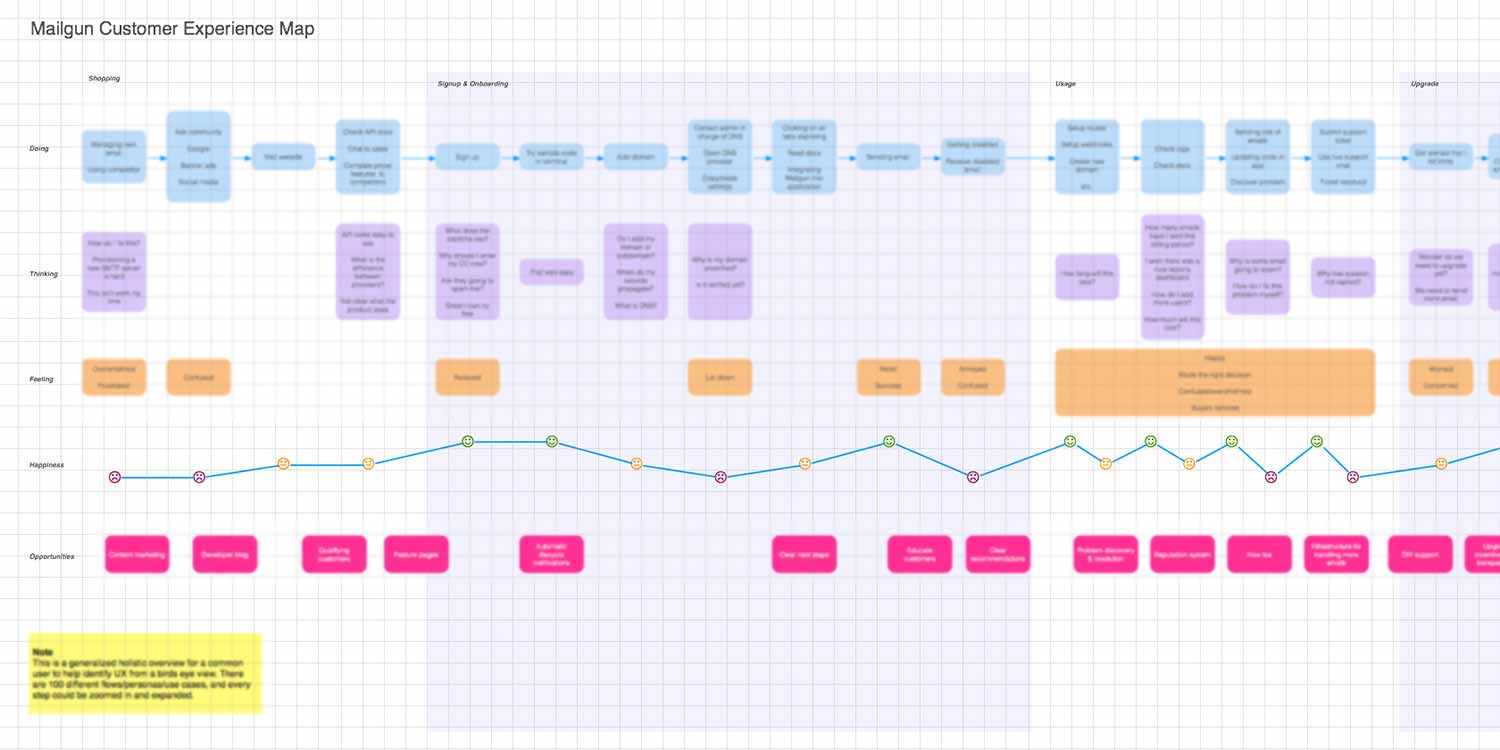
Download Timeline Template Omni Graffle Professional. Org charts, floor plans, network diagrams, and more. Free templates! These are by far the closest equivalent to Visio on Mac in terms of features and professional CAD capabilities and in the main part of this article, we take a closer. Draw, Lucidchart, Omnigraffle Pro.
If you’ve edited other stencils, or downloaded quite a few from StencilTown, or created your own, just grab them from the Stencils folder you moved to your Desktop. Today we released OmniGraffle 7.6, a major update that aims to bring power and speed to Stencils. First, the Stencil Browser—which can still operate as a separate window or popover—is now also amenable to being placed in the left sidebar, where you’d normally see your layers, canvases, manual guides, and outline view. This speeds up a number of workflows, one being the “drag out stencil objects quickly while tweaking settings on each one” workflow.
Second, it’s now possible to drag new objects to the Stencil Browser to add them to an existing stencil! This is huge. Let’s say you’ve got a custom set of annotations that you made for a specific project. A few hours after you’ve saved everything, there’s just one more variant to add.
Super easy now: select the object, drag it to the Stencil Browser, and you’re done. Finally, the Resource Browser handles folders like a Pro. You can drag and drop between folders, rename folders, and even create new folders from selected stencils. There’s more, too.
We’ll have additional posts here on Inside to call out all of our new Stencil features, so stay tuned! You can see the entire set of release notes. A few years ago, Fast Co Design on Pop Chart Lab’s design process. When we saw the word “OmniGraffle,” our year was made. We love their stuff. Pop Chart Lab create incredible pieces of art that cover a wide range of “things.” Coffee, the History of Macintosh, the periodic table of elements, the, etc.
A significant amount of their infographics contain some sort of timeline, so we figured they might be willing to help us out with one of our most popular support questions: does Omni have a template to help create a simple timeline? So we asked, and the fine folks at Pop Chart Lab agreed.
We’re mostly ready to show off the collaboration. We still need to split this off into additional stencils to make it extensible and draggable, but it’s a set of three beautiful timelines to get started. You can download the Graffle file, and we intend to have something downloadable from Stenciltown shortly.
(But feel free to riff off of the three timelines and publish your work!). In OmniGraffle 7.5 for Mac, new automation features are introduced, a whole lot of functions and classes are improved, and a lot of bugs are vanquished. The give all the details, but this is a big release if you’ve been working with (and sending feedback on—thanks, if that’s you!) Omni Automation. As an aside, feel free to share your scripts and quick workspace improvements that Omni Automation brings to OmniGraffle—we’re working on a better way to share them, but if it’s worth sharing with others,! We’d love to share it here and elsewhere. Last week saw the release of iOS 11, and with it, the release of OmniGraffle 3.2 for iOS. The release was a major update with brand new functionality for OmniGraffle featuring Drag and Drop in different areas of the app, as well as integration with the new Files app.
Here’s the new stuff. For full release notes, head.
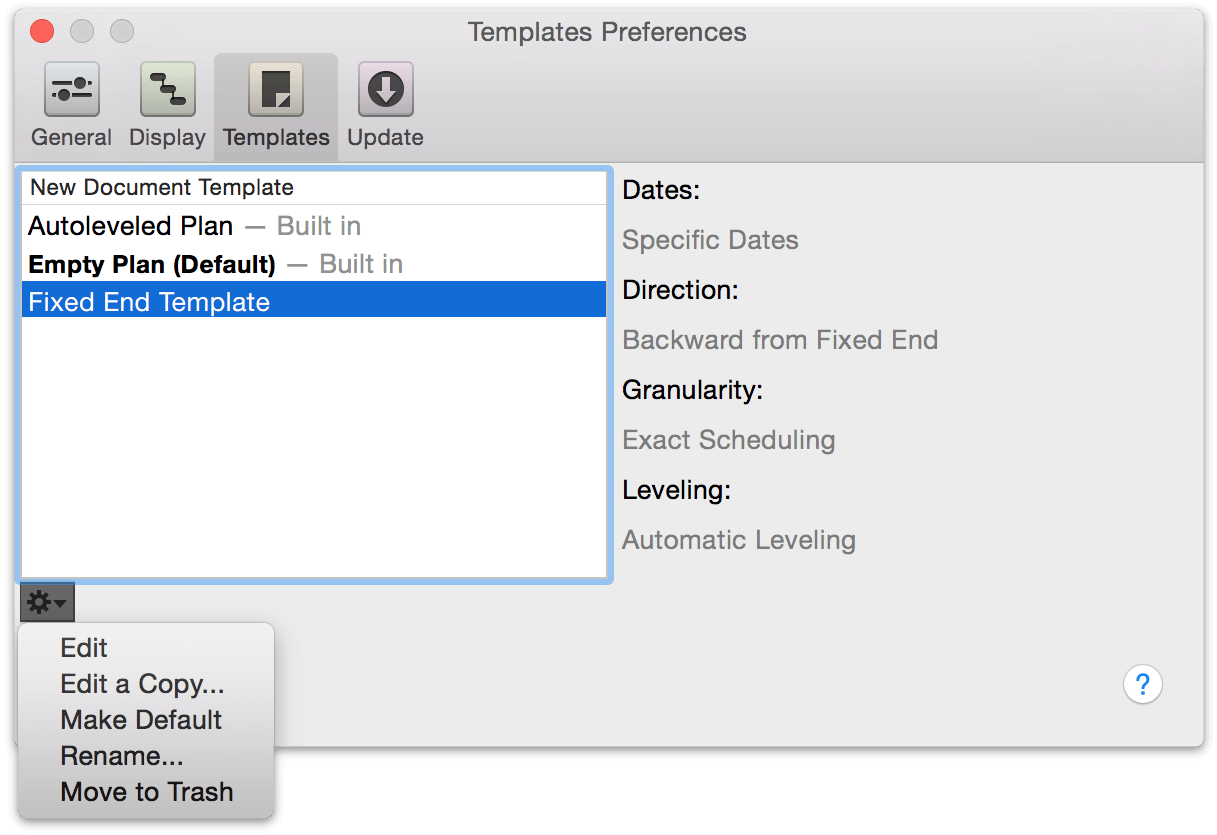
Drag and Drop Content to OmniGraffle — Quickly add to an OmniGraffle document by dragging content from another app to OmniGraffle’s Canvas or Navigation Sidebar. Drop images or text on the Sidebar to position them exactly in the object hierarchy or on the canvas to position them just right visually. Drag from the Canvas — Quickly share graphics with others by lifting a selection directly from the OmniGraffle canvas and dropping on another canvas, a separate OmniGraffle document, or a different app altogether!. Drag from the Navigation Sidebar — OmniGraffle supports dragging content from the Navigation Sidebar: Pick up canvases, layers, or individual objects to rearrange them in the sidebar list or drag them to another app. Drag a canvas to the Photos app to quickly export an image of that canvas or drag a layer to the Mail app and the objects on that layer are shared with a transparent background. You can drag a selection of objects to share just those shapes and if you share an artboard object then the objects above the artboard are included. Drag and Drop in the Document Picker — The Document Picker supports Drag and Drop to make document management even easier.
Drag files in to quickly import them, drag them out to copy them elsewhere, or pick up a group of documents and add them to a folder in the Document Browser to keep all your projects organized. Files App Integration — Local OmniGraffle documents appear in the “On My iPad” section of the Files app and OmniGraffle documents in iCloud can be opened in place for editing.