Garmin Spanner Vs Serial
This guide gives an overview of how to connect serial port and USB port GPS units in use in Indianato a computer for usewith DNRGPS. It is targeted at connections with Garmin GPSMap 76(s) units nd a Oregon 550(t) units. Oregon 550(t) Steps: Set GPS interface to Garmin Spanner (if needed) – Connect GPS to USB port on.
Overview The GPS 18 is Garmin's product for use as a laptop GPS system, with auto-routing and voice directions. It is a small, hockey puck type receiver with a cable, which must be connected to a laptop computer. (Unfortunately, the computer is not included.) The GPS 18 is operated by a Garmin software program known as nRoute. This review should be used in conjunction with a review of nRoute which is available on and can be found The GPS 18 comes in two forms, the GPS sensor with USB connection which transfers both data and powers the unit. The other variation is a PC version which has a serial connection and is powered by a 12V cigarette lighter connection. The package includes City Select mapping software with full unlock, (a 25 character unlock code for the GPS 18 is in the package) the software program nRoute and a windshield mount. Street prices for the package is about $130.
Check discount prices. The GPS 18 seems to be Garmin's answer to Microsoft's Street and Trips and Delorme's Earthmate.
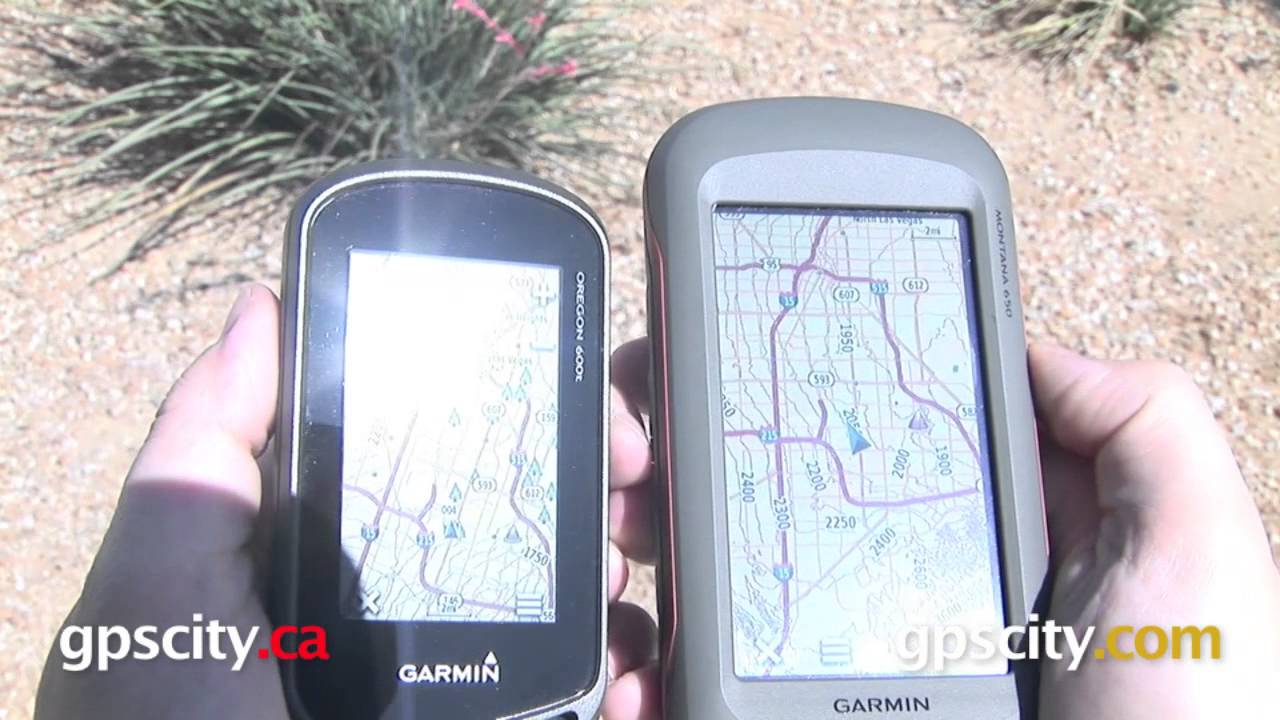
Garmin actually sells the GPS 18 package for less than it costs just to buy the City Select software on its own. This seems to be a way to keep the GPS 18 competitive with other laptop GPS systems, which typically sell for a little over $100.
With City Select, and nRoute, you can input addresses, find points of interest (food, lodging, shopping, etc.) and then using the GPS 18, navigate to them, with voice directions. The Unit The GPS 18 is fairly small, about the same diameter as a can of Coke. It includes a 12 channel receiver and is WAAS enabled. Acquire times seem to be pretty good, in most cases less than a minute. ( Although the initial satellite acquire out of the box took about ten minutes.) One thing the GPS 18 does not have is any type of display or even an LED indicator. There is no way to tell if it is powered up or if it has a satellite lock. A flashing LED for acquiring and a solid LED with a lock would be nice, but since its primary use is to be connected to a computer, it is not necessary.
The unit comes with an attached cable, either USB or serial which is six feet long. The unit has a magnetic bottom and can be put on the hood or roof of a car.
You can attach the unit to the included windshield mount using the internal magnet or can attach it to the mount, using an included set screw. The only way to get data from the GPS 18 is to connect it to a computer.

(Or in the case of the PC version, to an NMEA type device) USB vs PC models USB The USB version is probably the best model to buy, if your primary use of the GPS 18, is to use it for what it is designed for, as a laptop car navigator. That way, there is only one connection required to the computer. The USB version includes USB 2.0 interface and the unit is powered through the USB connection.
With the USB cable, you could easily add a standard USB extension cable as well, if you need more length. As of July of 2006, Garmin added a free software download to make the USB version compatible with most non-Garmin GPS and mapping programs using the standard NMEA GPS language. It is known as and according to Garmin.com:. Spanner allows you to use your GPS 18 USB with most NMEA 0183-compliant mapping programs. It adds a virtual com port interface to your GPS 18 so that you can send NMEA data to other programs. Spanner works only with GPS 18 software version 2.90 or later.
Be sure to load the latest GPS 18 software before using this program You can download the Spanner software by following this PC Version The PC model includes both the serial port connector and the cigarette lighter adapter. The cables merge into one cable, three feet from the unit, so there is only one cable going into the GPS receiver itself. The PC model uses serial port with NMEA data, according to Garmin, the PC version is: 'asynchronous serial input compatible with RS-232 or TTL voltage levels, RS-232 polarity.' What this means is that yes, the PC model may be used to get out NMEA data.
For example, you can use it as a sensor to send lat/lon, altitude, speed, heading, etc. I use the PC model as a GPS receiver for an amateur radio tracker, utilizing technology. The PC model is what you will need if you are dedicating an old laptop to be used with the GPS 18, if it does not have a USB connection. Questions Can I save waypoints and routes to the GPS 18?
Not to the unit itself, however with the use of nRoute, your waypoint, route and track data is stored for use in the program. In other words, there are no files you open in nRoute like you would in MapSource. The GPS 18 is only a receiver which will send data to a computer, although it is a functional self contained receiver. Is the GPS 18 suitable for hiking or geocaching? We would say no- unless you want to pack along your laptop, which can be cumbersome and dangerous for the laptop. Can you put the GPS 18 on the roof or outside of the car? You can, it has a magnetic bottom which is strong enough for outside of a car.
However, because of the risk of theft, it is only recommended that you mount it outside temporarily and not permanently. Other Observations I actually purchased the GPS 18, for use with APRS, a ham radio GPS hobby. But it did work as it is advertised with nRoute, as a car navigator laptop system. I found mounting the windshield mount and then setting the actual receiver on it while I was using it, worked out the best. Setting up the computer and inputting route information took more time, than just using a dedicated car navigator. But again with the GPS 18, you are getting the same features of a StreetPilot type model, but at a fraction of the price.
What I will say about the 18, is that it is working very well with my APRS tracker. The original GPS receiver I was using was a similar laptop type, however it had trouble getting a satellite lock, especially if the car started in a parking garage. Summary The GPS 18 is a low expense car navigator, compared to the StreetPilot series. It has most of the features and in some cases more, allowing for routes and track logs, satellite page, lat/lon, etc, which Garmin has cut out of the c3XX and new iX series. However, because you have to use a laptop computer, the GPS 18 has some drawbacks.
It can be difficult and un-safe to operate while driving. The recommended use would be to have help in operating the system from a passenger. The time of setting up the laptop and then powering it through an inverter will take more time and space, than a typical StreetPilot or other car navigator. However, if you only use a navigator for family vacations or other trips where you need navigation help occasionally, the GPS 18 may be the way to go. Again, more information about using the GPS 18 with nRoute can be found.
Garmin GPS Support Ozi Explorer - Garmin GPS Support This page covers the various ways a Garmin GPS can connect to a PC and how to configure the GPS and OziExplorer. Many Garmin GPS have more than one way to interface and output to the PC.
Notes OziExplorer cannot send maps to any Garmin GPS, the type of maps OziExplorer uses are not in the correct format required by a GPS. A Serial Port is also known as a Com Port and both names are used throughout this document. Types of Output by Garmin GPS Upload/Download Data Protocols - The standard method Garmins use for uploading/downloading of waypoints, routes and tracks. The Interface setting in the GPS must be set to Garmin mode. NMEA Data - A standard method of outputting position data. Garmins have an Interface setting in the GPS to enable outputting of NMEA data. When a Garmin GPS is outputting NMEA data it cannot do upload/download of waypoints, routes or tracks.
PVT Data - A method used by Garmin to output position data when the Interface setting in the GPS is set to Garmin mode. Significantly older Garmin models do not have the ability to output PVT data. PVT data does not include GPS satellite data so there is no way in OziExplorer to display satellite information (NMEA does supply satellite data). GPX File - A standard file format for storing GPS data. Usually the GPS connects to the computer as a mass storage device (disk drive). The waypoint and track data is saved in GPX file format to the GPS (drive). OziExplorer reads / writes GPX files.
Garmin Spanner Mode (for Moving Map only) - Only available on some models If supported by your GPS, moving map is available -. set the GPS Interface to 'Garmin Spanner' on your GPS. (Setup / System / Interface). when the GPS is connected to the computer and turned on, the message 'Usb Cable Detected? Would you like to go to Mass Storage Mode' - Answer NO.
the Garmin USB driver software must be installed (see the Garmin support website if you need these). Note: Do not install Garmin Spanner software on the PC, it is not required. in OziExplorer configuration make sure 'Garmin USB' and 'Use PVT for Garmin instead of NMEA' are both checked. Types of Connections Used by Garmin GPS Connect to PC using a Serial port - These models have upload/download capabilities and can output NMEA data and also PVT data. Connect to PC using a USB port.
Garmin USB - These models have upload/download capabilities (not the GPS 18 USB) and output PVT data. The Garmin USB GPS drivers must be installed for a Garmin USB GPS to be able to transfer data. The drivers should have been supplied on CD with the GPS but is also available for download from. Mass storage device - These models connect to a computer as a disk drive and have upload / download using GPX files. Some models may also be able to connect via a serial cable.
Connect to PC using a Serial port or a USB port - These models have both interfaces so can be either of the types above. IQue M3 and M5 (and future Garmins based on the PocketPC platform) - These do not use the standard Garmin upload/download protocols or output NMEA data so cannot be interfaced to OziExplorer. OziExplorerCE (Pocket PC version) will run on these devices. IQue 3200 and 3600 (and future Garmins based on the Palm platform) - These do not use the standard Garmin upload/download protocols or output NMEA data so cannot be interfaced to OziExplorer. GPS 10 (and future Bluetooth models) - Uses Bluetooth for communications with a PC, does not have upload/download capability, outputs NMEA sentences. This can be considered a GPS connected to a serial port outputting NMEA data for use for Moving Map.
CfQue 1620 (and future Compact Flash models) - A Compact Flash GPS, does not have upload/download capability, outputs PVT data (does not output NMEA). When plugged into a PC it will create a new serial port so this can be considered a Garmin GPS connected to a serial port outputting PVT data for use for Moving Map Which Port is My GPS Using If you are using a Garmin USB GPS then it connects to a USB port. If you are using a GPS which connects to a Serial Port then there are other options. If you are connecting to a standard Serial port (pictured left) then it is most likely Com Port 1 or 2 and may be label led on the PC. If you are using a Compact Flash GPS then it will create a new Serial Port, if you are using a USB to Serial Port adapter then it will create a new Serial Port, a Bluetooth GPS will use the Bluetooth Serial Port.
The Com Port number of these Serial Ports is not always known or obvious. Here are a couple of methods to determine it. You can use the Hardware / Devices section of the System Shortcut in the Windows Control Panel to see what Com ports are available. You can use our program to see if it can find your GPS.
The sections below provide the configuration settings for -. Garmin GPS Connecting by a Serial Port. Garmin GPS Connecting by a USB Port (Garmin USB GPS). Garmin GPS Connecting by a USB Port (Mass Storage Device) 1. Garmin GPS Connecting by a Serial port (this also includes connecting through a USB to Serial Port adapter) Settings for the Upload/Download of Waypoints, Routes and Tracks Please double check all settings - do not assume they are correct.
GPS Configuration (done within the GPS). On the GPS menu the Interface setting must be set to Garmin mode, on older models this is called GRMN/GRMN Host mode. Refer to the GPS manual on how to find this setting. OziExplorer Configuration (done within the OziExplorer software).
On the File menu choose the Configuration option, this will open the configuration dialog. Select the GPS tab. Select the GPS Make as Garmin. Select the GPS Model to match the model of Garmin GPS you have. If you model is not listed then select the 'Other Garmins' setting. The GPS parameters can be adjusted to match the specifications for the model of GPS (refer to the GPS manual for this). Set the GPS Upload/Download Datum to WGS 84, Garmins always do upload/download of positions in the WGS 84 datum regardless of what datum the GPS is set to.
Select the COM tab on the Configuration dialog. Set the Com Port number that you have connected the GPS to. Set the Parity to None. Set the Stop Bits to 1. Set the Upload/Download Baud Rate to 9600. Make sure the Garmin USB Checkbox is unticked.

The Serial Port Driver should be set to Driver 2 (this is the default). Auto Pilot Output can be ignored. Settings for Moving Map (real time tracking) There are 2 ways to configure a Garmin GPS for moving map use. OziExplorer Configuration for Moving Map - Garmin Interface setting in the GPS set to Garmin Mode (outputs PVT data) Please note - The GPS must be turned on when Moving Map in OziExplorer is started as OziExplorer needs to send commands to the GPS. On the File menu choose the Configuration option, this will open the configuration dialog.
Select the GPS tab. Select the GPS Make as Garmin. Select the GPS Model to match the model of Garmin GPS you have.
If you model is not listed then select the 'Other Garmins' setting. The GPS parameters can be adjusted to match the specifications for the model of GPS (refer to the GPS manual for this). The GPS NMEA Output Datum is ignored. Select the COM tab on the Configuration dialog. Set the Com Port number that you have connected the GPS to. Set the Parity to None.
Garmin Spanner Vs Serial
Set the Stop Bits to 1. The NMEA Baud Rate is ignored. Make sure the Use PVT for Garmin instead of NMEA Checkbox is ticked. The Serial Port Driver should be set to Driver 2 (this is the default). Auto Pilot Output settings can be ignored.
OziExplorer Configuration for Moving Map - Garmin Interface setting in the GPS set to NMEA Out Mode. On the File menu choose the Configuration option, this will open the configuration dialog. Select the GPS tab.
Select the GPS Make as Garmin. Select the GPS Model to match the model of Garmin GPS you have. If you model is not listed then select the 'Other Garmins' setting. The GPS parameters can be adjusted to match the specifications for the model of GPS (refer to the GPS manual for this). Set the GPS NMEA Output Datum to the same datum the GPS is set to, Garmins always output the positions in NMEA data in the datum the GPS is set to. Select the COM tab on the Configuration dialog.
Set the Com Port number that you have connected the GPS to. Set the Parity to None. Set the Stop Bits to 1. Set the NMEA Baud Rate to 4800 (almost all Garmins output NMEA data at 4800 Baud, there are a couple of models which allow other Baud rates to be specified, if you do change from 4800 in the GPS then you must set the same value in OziExplorer). Make sure the Use PVT for Garmin instead of NMEA Checkbox is unticked.
The Serial Port Driver should be set to Driver 2 (this is the default). Auto Pilot Output settings can be ignored. Garmin GPS Connecting by a USB Port (Garmin USB GPS) If you are using a USB to Serial Port adapter to connect your GPS you must have a serial port GPS so refer to the section 'Garmin GPS connecting through a serial port'. These Garmin models support USB data transfer and require you to install the Garmin driver software (supplied with the GPS or download from Garmins web site). Settings for the Upload/Download of Waypoints, Routes and Tracks and Moving Map (the GPS outputs PVT data) Please note - The GPS must be turned on when Moving Map in OziExplorer is started as OziExplorer needs to send commands to the GPS.
Please double check all settings - do not assume they are correct. OziExplorer Configuration (done within the OziExplorer software). On the File menu choose the Configuration option, this will open the configuration dialog.
Select the GPS tab. Select the GPS Make as Garmin. Select the GPS Model to match the model of Garmin GPS you have. If you model is not listed then select the 'Other Garmins' setting. The GPS parameters can be adjusted to match the specifications for the model of GPS (refer to the GPS manual for this).
Set the GPS Upload/Download Datum to WGS 84, Garmins always do upload/download of positions in the WGS 84 datum regardless of what datum the GPS is set to. Select the COM tab on the Configuration dialog. The Com Port is ignored.
The Parity is ignored. The Stop Bits is ignored. The Upload/Download Baud Rate is ignored. Make sure the Garmin USB Checkbox is ticked. Make sure the Use PVT for Garmin instead of NMEA Checkbox is ticked. The Serial Port Driver is ignored.
Auto Pilot Output settings can be ignored. Garmin GPS Connecting by a USB Port (Mass Storage Device ) Please note - The GPS will connect to the computer as a disk drive.
Upload / Download is by GPX file. OziExplorer Configuration (done within the OziExplorer software). On the File menu choose the Configuration option, this will open the configuration dialog. Select the GPS tab. Select the GPS Make as Garmin.
Select the GPS Model to match the model of Garmin GPS you have. Set the GPS Upload/Download Datum to WGS 84, Garmins always do upload/download of positions in the WGS 84 datum regardless of what datum the GPS is set to. Select the COM tab on the Configuration dialog. The Com Port is ignored.
The Parity is ignored. The Stop Bits is ignored. The Upload/Download Baud Rate is ignored. Make sure the Garmin USB Checkbox is ticked. Make sure the Use PVT for Garmin instead of NMEA Checkbox is ticked. The Serial Port Driver is ignored.
Auto Pilot Output settings can be ignored. The Oregon and Colardo can be used for moving map.
Set the GPS Interface to 'Garmin Spanner' (do not install or start the Garmin Spanner software, it is not needed). connect to the PC using normal USB cable. on the GPS screen set mass Storage Mode OFF. in OziExplorer configuration make sure 'Garmin USB' and 'Use PVT for Garmin instead of NMEA' are both checked. start moving map in OziExplorer.
