Free Laser Engraver Software
In this tutorial, I’ll show you how to download LaserCut 5.3 and Install it. Laser Cut very old but still very useful software to control laser machines. You can Download LaserCut 5.3 from this link - After downloading extract the files from the zipped archive to a new directory. The archive contains 3 folders,. Lasercut 5.3 – Control Software.
Some hints and kinks with using Benbox software with an Eleks Laser Engraver kit (such as from GearBest /Banggood). Adding some extra hints on construction, as well as providing more details on wiring and setting up and using the Benbox software & drivers. Please see the above tutorial for the. Jul 17, 2016 - The LaserWeb project recently released version 3, with many new features and improvements ready to give your laser cutter or engraver a serious boost in capabilities! On top of that, new 3-axis CNC support means that the door is open to having LaserWeb do for other CNC tools what it has already done.
This is used to prepare the cutting files before sending them to the laser. Driver – USB Dongle. An additional driver for the USB dongle if you are using a 64-bit version of Windows 7. Driver – Laser Cutter. The driver to connect directly to the laser cutter.
In a typical install, all the required drivers will be set up as part of the Lasercut Installer, the additional drivers are only provided for completeness. Installing Lasercut 5.3 Run the “Setup.exe” program from within the LaserCut 5.3 folder, this will start the installation of Lasercut 5.3 Install Lasercut using the default settings. The ‘Lasercut53′ type is a standalone version of Lasercut which can be used in demonstration mode without the need for the softdog dongle. Like most older programs Lasercut prefers to run from the default paths.
Engraver Master Software
LASERTYPE is a CAD/CAM software that helps you for accurate engraving, marking, cutting and is compatible with any laser machine, including yours.
The program will install Lasercut, the drivers for the USB dongle and the drivers for the laser cutter. Once complete navigate to the newly created folder to start the program. Checking the Drivers Connect both the Laser cutter and the USB dongle to the computer. If the drivers have installed correctly then they will appear in the device manager as shown above. If the USB dongle has not installed correctly it will appear as EZ-USB-FX2 with a warning symbol next to it. To manually update the driver right click to an item in device manager. Select Update driver and then manually select the folder downloaded in the first step.
It looks like it's for MS-DOS, but the fact that it has a CD-ROM AND boot floppies (which DOS doesn't usually need) seems to suggest that it's a 'PC-booter' game (needs no OS to run, boots on system startup). Well, I know that it requires a PC-9821 (because of the PC-9821's better graphics and WaveTable chip), but I don't know what Operating System it requires. Policenauts pc98. Or it could be for NEC Windows, but I kinda doubt that, as Windows runs all the same applications accross all system architectures it works on (it isn't hardware-based like DOS).
Windows will then determine which driver is best for your version of windows and update appropriately. Running Lasercut 5.3 There are two versions of Lasercut located within the program path, a full version, and a demonstration version. The full version of Lasercut, “Lasercut53.exe”, will only run if the softdog USB dongle is connected to the computer.
This version gives you complete control over the laser cutter. You can download jobs to the laser, adjust the cutting position and start a job all from within Lasercut. The demo version of Lasercut, “Lasercut53Demo.exe”, will run even if the softdog USB dongle is not present.
This version of the software has limited capabilities; in particular, it does not allow you to save your work and it does not connect to the laser cutter (the program will crash if this is attempted). There are workarounds which allow you to prepare files while using the demonstration version. Selecting the appropriate Laser cutter For the first execution of the Lasercut program simply run the appropriate labelled “.bat” file from the install directory. Lasercut extracts laser cutter information from the “syscfg.ini” file stored next to its executable. This file contains information about the size of the machine, the maximum speed of the axis and lots of other data.
When the “bat” file is run it simply copies the appropriate configuration file for the target machine and replaces the “syscfg.ini” file with it. The bat file then launches the Lasercut application.
Each time Lasercut is run from this point onwards it will refer to the target machine. These “bat” files are particularly useful when one computer is used to connect to multiple sizes of laser cutter. By the way, if you are new you can enroll to the to start to work faster.
With Ryan’s blessing I’m posting a newly revised version of Villamany’s awesome laser engraving software. I made some revisions including: 1) Clean up gcode output- add whitespace and newlines to make gcode “Marlin-Friendly” 2) Add boxes where you can select or add your own Mcodes for laser-on and laser-off commands. This will allow the software to work with ANY controller configuration. “MPCNC-Friendly” 3) The Vicious Logo of course! Settings have to be entered on first run, software will retain after that. Thanks for your help troubleshooting Karl:) Burn ON!
Current version – EXE is in the Bin folder –.Seems to be the most recent,. If I am wrong let me know- sorry for jumping in your post LeoRyan. Thanks for your prompt replay, unfortunately the generated Gcode is too big to be uploaded on here. I’m sorry but I did’t know that Repetier can not display any detail of the raster image.
I’m using a 500 mw blue-violet 405nm laser module and I guess that if the power will PWD under 50/60% it will not burn any material, may be this is the problem when I burn the Gcode generated by image2gcode and I guess It’s better for my 500 mw laser to use MAX or Anodized Aluminium profile, isn’t it? Is also useful or not to allow feed rate override? Thanks again for your kind help. Probably worth mentioning that if you’re running a newer version of Windows then you’ll probably get a warning from Smartscreen filter or other antivirus when you try to run the program. It’s a generic warning that comes up anytime you try to run an unknown application. Just choose to ignore the warning, the file is safe.
You can scan it at virustotal.com if you need peace of mind. Some aggressive antivirus programs will automatically quarantine exe files downloaded from the web so you may have to allow a exception for the download. Awesome guys, thank you so much.
My brain is truly fried from all the stuff I have been doing since before christmas lol. I purchased the laser thinking I could handle it and I did for the most part.
The build was challenging, but not impossible. My background in RC hobbies greatly helped in the electronics modification. I did not however factor in the image or graphic design element. Which is what makes all this possible, not being able to generate images into code that can be read or recognized by laser controller has been a complete nightmare. On the plus side, I have learned several new skills lol. That all said, I am hopeful this will work for my setup. I am using a cheap and cheerful k40 40watt laser which I modified with ramps 1.4 + Arduino Uno + LCD + SD card reader on board.
Ive also added air assist and lighting. I have burnt several test pieces of MDF 1/4 inch with various shapes, images, text, and graphics, none of which came out exactly as I planned lol. I have been stuck at this point trying my best to learn graphic design, vector graphics, image coding, as well as learning all these different plugins in a program(inkscape) That sometimes works and sometimes doesnt, while other times locking up my systems all together. I work now on win8 and win7, win 7 is directly connected to laser to run a program like laserweb, pronterface, repteir, pic sender, or whatever is to work best.
I currently have laserweb up and running if this is the best way, but for now I use only the SD card to print from. If nothing else works for me then I may just rewire my laser following jtech design, where fan control is modified for laser. I am certain that whatever I do will someway involve revisiting and modifying my marlin config.h file to enable my controller to understand the code generated for each individual print job(graphic/image). Ok, I feel a bit better and I am done with my rant lol.
Please feel free to offer any insight, direction, or criticism, I very humbly accept all lol. Don’t worry, I’ve had my fair share of headaches with every new element. As long as you’re willing to learn, there are many people here and in the community that are glad to help you along the way. I am unfamiliar with the K40 lasers, but I do give you this word of caution: understand what input voltage your laser driver expects, and do not blow it! The D9 pin for the fan connector on the RAMPS 1.4 supplies a TTL signal from 0 to 12V.
So make sure that your driver can handle this before you switch it. Leo69 has a well written guide that is on the front page that may be of use. Bryan, are you referring to the x and y drivers?
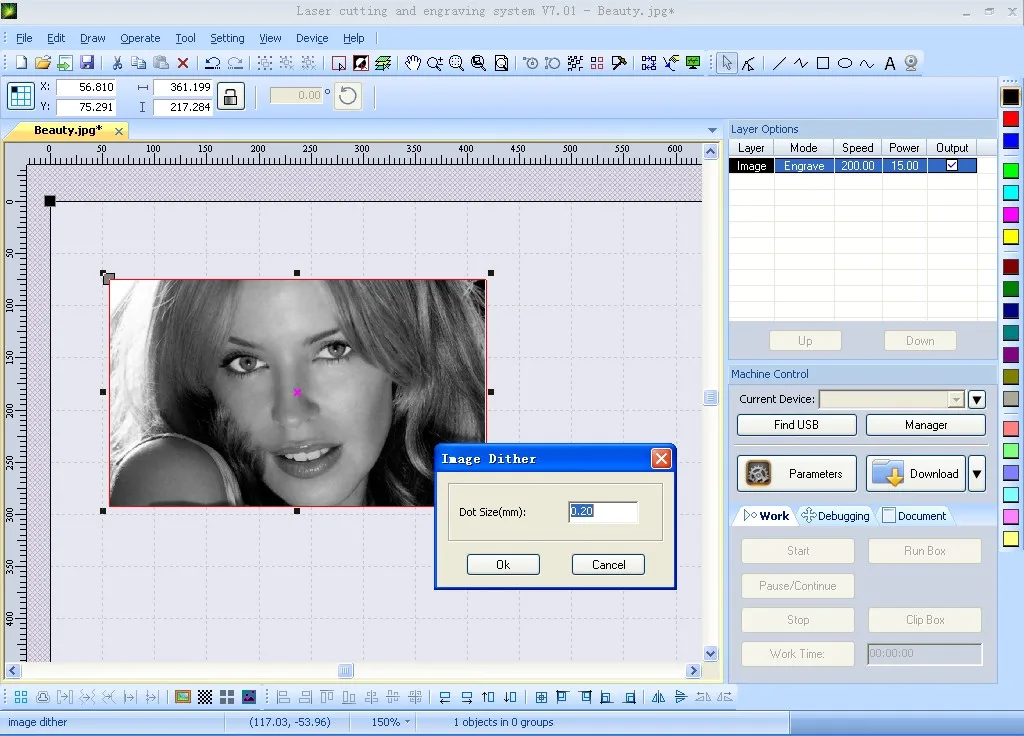
When I set them up in the begginning they were taking on 24v. This is my setup and yes I have looked into the fact that there is 0-12v out of fan control on ramps and I dont believe that me moving my current laser pwm control to fan location will work. Last test I ran using piclaser demo here is the code it spit out. The laser comes on completes a very small sqaure, tiny, then stays on while continuing to fire at the given intensities being fed into controller, but will not move correctly. I can see movement after the little square, but only if I watch the teeth on the timing belt of x axis, in which x is moving.01 up to.04 and then back down then repeats??? All I want is to take an image to gcode and print why is this so hard?
After looking at this software I dont think it will work for my set up either and they guys over at pic laser have all but given up on me haha. ( File: 20156 Resized Dithered.bmp ) ( at 21:37:07 ) ( PicLaser v. 2.1.1) ( UNREGISTERED DEMO VERSION ) ( AUTOMATIC SKIP LINES ENABLED ) ( J-Tech 3D ) ( FeedRate = 3000 ) ( Pixel Resolution = 0.0100 ) ( Max. Laser Value 75.0000 ) ( Min. Ok got this to work seemingly ok so far, still a bit to hot in intensity of laser. Is there are way to set origin in the program? Or set x,y home all?
In the one image I saw that it could be selected from a dot matrix in program, but cant find the modified version to install. Here is test code I generated and ran for a few mins again I have to play with intensity. ( File: 20156 Resized Dithered.bmp ) ( at 21:37:07 ) ( PicLaser v.
2.1.1) ( UNREGISTERED DEMO VERSION ) ( AUTOMATIC SKIP LINES ENABLED ) ( J-Tech 3D ) ( FeedRate = 3000 ) ( Pixel Resolution = 0.0100 ) ( Max. Laser Value 75.0000 ) ( Min.