Download Hackintosh Iso Single Link
Oct 1, 2016 - Now, I can't give the link of the dmg file but you can easily google search and find the dmg file. Also, it is free on the App Store, follow the step 1 to download and create a macOS Sierra USB installer. All you have to download follow all the steps mentioned below to install macOS Sierra 10.12 on PC. MacOS High Sierra (version 10.13) is the fourteenth major release of macOS, Apple Inc.' S desktop and server operating system for Macintosh computers.The successor to macOS Sierra, it was announced at WWDC 2017 on June 5, 2017.
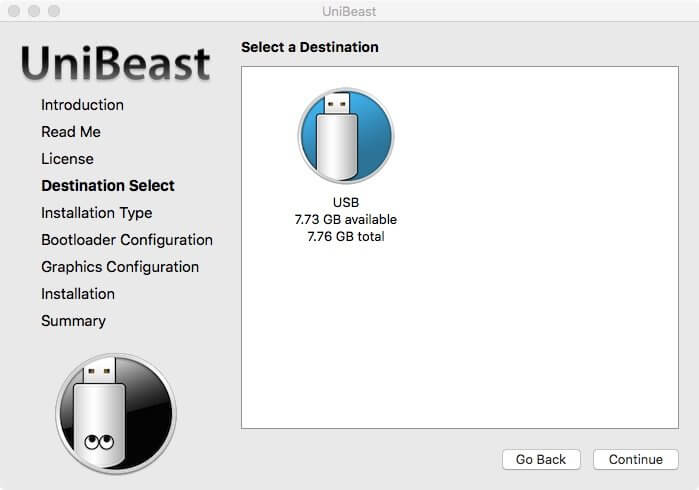
Overview One of the first challenges you'll face in installing OS X to your laptop will involve getting the OS X installer to boot from USB. This guide is for those wishing to use Clover.
Both installing using Clover UEFI and Clover legacy are described. If you have a computer capable of booting UEFI, use the UEFI instructions. If your computer does not have UEFI there are not as many advantages to using Clover, although there are still enough to warrant trying it. /dev/disk0 (internal, physical): #: TYPE NAME SIZE IDENTIFIER 0: GUIDpartitionscheme.500.1 GB disk0 1: EFI EFI 209.7 MB disk0s1 2: AppleHFS 10.10.x 80.0 GB disk0s2 3: AppleHFS 10.11.gm1 80.0 GB disk0s3 4: Microsoft Basic Data Win10TP 79.4 GB disk0s4 5: AppleHFS 10.10.test 80.0 GB disk0s5 B/dev/disk1 (external, physical): #: TYPE NAME SIZE IDENTIFIER 0:.8.0 GB disk1/B So I can see that the USB is at /dev/disk1.
Be careful with diskutil as you can lose data without a mechanism for recovery if you repartition the wrong disk. Option 1 (MBR, two partitions). Started partitioning on disk1 Unmounting disk Creating the partition map Waiting for the disks to reappear Formatting disk1s2 as Mac OS Extended (Journaled) with name installosx Initialized /dev/rdisk1s2 as a 7 GB case-insensitive HFS Plus volume with a 8192k journal Mounting disk Finished partitioning on disk1 /dev/disk1 (external, physical): #: TYPE NAME SIZE IDENTIFIER 0: GUIDpartitionscheme.8.0 GB disk1 1: EFI EFI 209.7 MB disk1s1 2: AppleHFS installosx 7.7 GB disk1s2 Note: If you're using Clover legacy, the USB should definitely be MBR.
Note: Some BIOS implementations require GPT, some require MBR (many allow both). If you can't get BIOS to recognize your USB for booting, try GPT instead of MBR. The plist files in this guide require Clover v4359 or newer.
For full functionality and best choice, use the latest RehabMan build. Download the Clover installer.
Current builds are available on sourceforge: Personally, I use my own build/fork of Clover: After obtaining the Clover installer, first task is to install to the USB 'CLOVER EFI' partition. Sudo kextcache -i / Note regarding CPU power management and SSDTs If you're getting a panic in AppleIntelCPUPowerManagement and/or SMCACPIPlatformPlugin it may be related to your OEM CPU power management related SSDTs. Some systems may need to drop some of the OEM SSDTs. This happens most frequently with Sandy Bridge systems (but not all). There are two configurations for DropTables in the provided config.plist files. The default is minimal.
The alternate is named #DropTables and is a bit more aggressive. Each configuration resides in config.plist/ACPI. You can use the alternate by renaming DropTables-##DropTables and renaming #DropTables-DropTables (in that order).
Depending on how the OEM labels the tables, this may or may not work. If you still have issues, set config.plist/ACPI/SSDT/DropOem=true. You will need to set config.plist/ACPI/SSDT/Generate=true (or the individual CStates/PStates=true) to use DropOem=true or the alternate DropTables. Always use a plist editor (such as Xcode or PlistEdit Pro) to edit config.plist.
Building the OS X installer There are two ways to copy the OS X installer to USB: - 'createinstallmedia' method (recommended) - BaseBinaries clone method (use when 'createinstallmedia' is not available) createinstallmedia method This is the same mechanism you would use to create a USB installer for a real Mac. It is a single line, executed in Terminal. # copy installer image sudo '/Applications/Install OS X Mavericks.app/Contents/Resources/createinstallmedia' -volume /Volumes/installosx -applicationpath '/Applications/Install OS X Mavericks.app' -nointeraction # rename sudo diskutil rename 'Install OS X Mavericks' installosx This method is not available in ML, Lion, SL. Using 'createinstallmedia' is the only method that results in the creation of a Recovery partition.
BaseBinaries clone method Note: ATM, BaseBinaries clone method does not work with High Sierra. You can do the following steps manually via Disk Utility and the Finder, but it is slightly more concise and clear when written in Terminal.
GUIDE Booting the OS X installer on LAPTOPS with Clover UEFI Using the OS X Installer Now you have your USB installer, so now you need to use it on the target computer. Note: It is possible to install when Windows is already installed (UEFI). But it can still be tricky due to the fact that OS X is not well behaved with disks partitioned by other than OS X Disk Utility. See this thread for more information if you plan that route: When using Clover, the process of installing OS X is very similar to installing on an actual Mac. This part of the guide will cover the installation process itself.
Plug the flashdrive to one of the USB ports. Boot your computer to that USB device. The mechanism varies here, with most computers using one of the F1.F12 keys, Esc key, or (newer computers) have a dedicated power button for boot device selection, BIOS settings, etc. Refer to your user manual if necessary. Clover bootloader screen shows up, select 'installosx'. This is the partition on the USB you created earlier.
Note: You can press spacebar at this point to change how Clover boots OS X (verbose, without caches, etc). Verbose is a good idea when you're not certain if it is going to work.
Press spacebar (or plug in a USB keyboard) if a nagging screen about Mouse/keyboard appears. Lounge lizard ep 4 mac crack. Install screen will appear, use Disk Utility to partition your drive as GPT, create a Mac OS X Extended (Journaled) partition and install OS X to your formatted partition.
If you used the 'Unibeast method' or 'BaseBinaries clone method', skip to step 7. If you used the 'createinstall media' method, please continue, the installer will extract necessary files to and verify them against the USB. This takes a lot of time at the end, though you only see 'a minute remaining'.
This will end PHASE 1. Restart and again boot to your USB as you did in step 1. Clover bootloader screen shows up. For versions prior to 10.12, select 'installosx' as you did in step #2 (your OS X Installer partition, not your install target partition). Note that macOS Sierra is a bit different in that you will see an 'Boot macOS Install from.' Entry in Clover on your target partition at this stage. For 10.12, boot that entry instead of installosx on the USB.
Note: For High Sierra 10.13 (or later), you may wish to avoid conversion to APFS. Read here for details: 6. Install screen will appear and continue installation. This time, installer will install files to your target partition and create Recovery HD partition.
This will end PHASE 2. Restart and again boot to your USB as you did in step 1 and step 4.
Clover bootloader screen shows up, select 'Boot OS X from YourPartition'. 'YourPartition' will be named depending on what you chose in Disk Utility in step 3. If everything goes well, you will finish up the installation process and arrive at the OS X desktop. A note regarding High Sierra and dual-GPU laptops (Nvidia Optimus) Keep in mind that you will probably need to keep the Nvidia drivers from loading.
Read here for details: Post Installation 10. At this point, you are ready for 'Post Installation', you first step should be to install the Clover bootloader to your HDD.
Installing Clover to your HDD is very similar to installing to the USB installer. See post #1 for details.
Hackintosh Iso Usb Download

After installing the bootloader, you should take an inventory of things working and not working. Typically, at this point you will have: - working bootloader via Clover (system should boot relatively quickly from the HDD) - graphics QE/CI working via Clover's config.plist settings - PS2 keyboard/trackpad (although perhaps not optimal if you don't have a Synaptics trackpad) - audio not working - ethernet not working - WiFi not working - brightness controls not working - certain function keys may not work - battery status not working - etc For each problem there may be a combination of DSDT/SSDT patches required or kexts you need to seek out and install. DPCIManager should be used to get an inventory of the various hardware devices you need drivers/fixes for. Google/search is useful for various issues as are the stickies at the top of this forum. Search within the forum for solutions that may be posted for different laptops but with the same hardware you have.
You will be surprised how similar many laptops are. And guides for specific laptops can offer clues about how to finalize the installation.
Note: The instructions here borrow a bit from nguyenmac's ProBook guide, which is also a useful source of information (but much of it ProBook specific, so filter accordingly): HD4200/HD4600/HD4400 mobile: By using the config.plist for HD4600, you'll have CI, but not QE. HD4400 has QE/CI but there will be other problems in the system (Preview/Safari/etc). You will need to install the two kexts (FakePCIID.kext, FakePCIIDHD4600HD4400.kext) linked here: 10.11+: 10.10: The FAQ covers many typical issues/problems: Installing Kexts You should install all kexts you need (including FakeSMC, VoodooPS2Controller, etc) to /Library/Extensions (/L/E) or /System/Library/Extensions (/S/L/E) for 10.10.x and prior using a kext installer or Terminal. Think carefully about 'kexts you need'.
For example, if you needed HPRAIDInjector.kext for a SATA chip locked in RAID mode, you'll need to install it in order to boot (without it, the system would be unable to mount root and would get stuck early in the boot process). Of course, essential kexts should be installed to EFI/Clover/kexts/Other as they are needed to boot the installer (during updates) or the recovery partition. It is a mistake to install everything to Clover/kexts. Contrary to popular hackintosh myth, it does not result in a cleaner install (the opposite is true). Many kexts will not work from Clover/kexts, so installing them to /S/L/E where they can be included in kernel cache is the best approach. People often ask me why I install kexts to /S/L/E (or /L/E on 10.11).
I have many reasons: - placing them in /S/L/E (or /L/E on 10.11+) and including in kernel cache, makes kextcache do a lot of error checking. if you develop kexts, error checking is very important! - some kexts don't work from Clover/kexts (AppleHDA injector, CodecCommander, BrcmFirmware.) - the idea behind Clover/kexts is to have a set of.stable. and.minimalistic. kexts that will allow booting of the installer/recovery, not full functionality - so.the kexts there I tend to not update as often and the full set is not there (less unneeded kexts, less problems) - placing kexts into kernel cache for day-to-day use is 'more native' (as it would be on a real Mac) vs.
Injection (which is very non-Mac) IMO, placing kexts in Clover/kexts for injection when not needed is like 'flying blind.' I don't know about you, but I would not board a plane with a blind pilot (no offense to the blind). You might be wondering if this will result in duplicate kexts being loaded due to the kexts in EFI/Clover/kexts being injected when they are also installed to the system volume. The answer is no, not generally. With config.plist/SystemParameters/InjectKexts='Detect', kexts in EFI/Clover/kexts are not injected when FakeSMC.kext is in kernel cache.
Because FakeSMC.kext is always a 'kext you need', you will always install it to the system volume, which will put it in kernel cache. Kernel cache, of course, will not have FakeSMC.kext when booting the installer or recovery, so in these cases the kexts in EFI/Clover/kexts.will. be injected as you would expect. Mounting EFI Eventually, you'll want to make changes to the config.plist, kexts, or other Clover configuration items on the EFI partition.
To access the EFI partition, you must mount it manually. Unlike other volumes, it is not mounted automatically. I wrote a script that I use from Terminal called mountefi.sh. You can install/use it as follows. Download and install mountefi.sh. Diskutil unmount EFI ForceKextsToLoad Looking at your config.plist, you will notice an entry in KernelAndKextPatches/ForceKextsToLoad for IONetworkingFamily.kext. This is intended only for installation scenarios and should probably be removed for post-install.
Disabled patches in the config.plist files There are a number of useful patches in the provided config.plist files. These patches are disabled as some of them are system specific, or specific to a particular version of OS X. You will probably find guides that will mention the same patches. Instead of entering the patches manually, you can simply enable the patches already in the config.plist. Patches to kexts are based on patching a kext by name. I have modified the name so it does not match by prefixing the name with 'disabled:'.
Simply remove the 'disabled:' to match against the real kext and enable the patch. For example, patches for the boot glitch fix against 'IOGraphicsFamily' are default disabled with 'disabled:IOGraphicsFamily'. Change 'disabled:IOGraphicsFamily' to 'IOGraphicsFamily' to enable the patch. Note: The current plists do not use a modified name, but instead use a new feature in Clover where for each entry, Disabled=true will disable the patch. Change Disabled=false to enable the patch.
There are also some common patches, not specific to graphics architecture, in configpatches.plist. You can use copy/paste to copy these patches, if needed, into your own config.plist. More information on KextsToPatch at the Clover wiki. Please read the comment in each patch to know more about its purpose. Always use a plist editor (such as Xcode or PlistEdit Pro) when making changes to config.plist. Dual boot Windows UEFI Dual booting Windows is easy with UEFI (no more boot records!), but there are some caveats. To dual boot Windows in UEFI mode: - leave 'free space' or use an HFS+J 'placeholder' partition on your HDD to install Windows - DO NOT create any Windows partitions in Disk Utility (doing so will create an MBR/GPT hybrid, which Windows will see as MBR and Windows UEFI requires GPT) - run the Windows installer in UEFI mode (make sure you boot with the UEFI entry corresponding to the Windows installer USB/DVD) After installing Windows, you may lose Clover.
This is because Windows has set itself as the active UEFI bootloader (a UEFI BIOS setting, often hidden). To recover Clover, easy way: - on the EFI partition: rename EFI/Microsoft/Boot/bootmgfw.efi to bootmgfw-orig.efi After a Windows update, Windows may re-create bootmgfw.efi with updated code. To fix after a Windows update: - on the EFI partition, remove EFI/Microsoft/Boot/bootmgfw-orig.efi - rename EFI/Microsoft/Boot/bootmgfw.efi to bootmgfw-orig.efi You can also use 'efibootmgr' in Linux to add a Clover entry and fix the boot order. (Linux is free. Ubuntu can be run directly from a USB without installing) Note: I used Ubuntu. Some have reported problems with efibootmgr in other Linux distros. # change order (if needed) sudo efibootmgr -o 4 The advantage of using 'efibootmgr' is that you won't need to rename bootmgfw.efi and Clover won't be lost as a result of Windows updates.
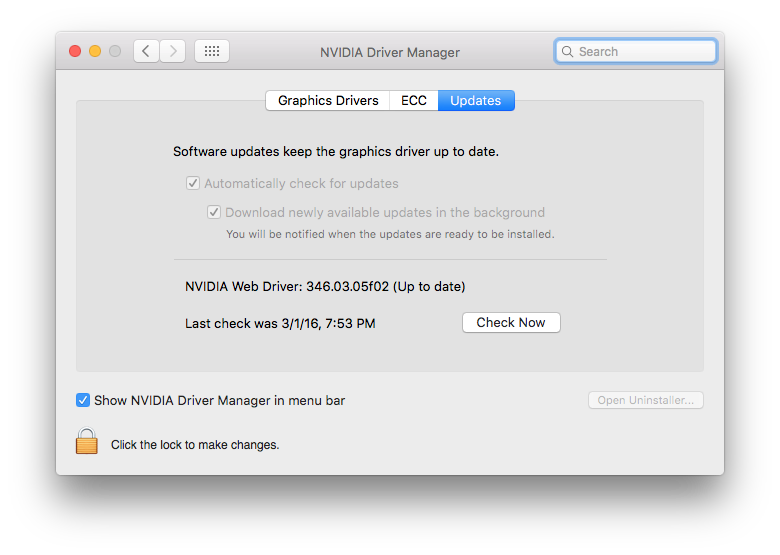
Some laptops have a way to set the UEFI boot entry (or entries) directly in BIOS. Keep in mind that UEFI uses backslash as directory separators, not forward slash. Windows time vs. OS X time Windows expects the real time clock to be set to local time. OS X expects UTC. You can change Windows to use UTC by editing RealTimeIsUniversal in the Windows registry.
Find My Mac/Locking Find My Mac does not work properly. DO NOT lock your hack because it's difficult (or impossible) to unlock again. If you ignore this advice and lock your hack anyway, this thread may help you.